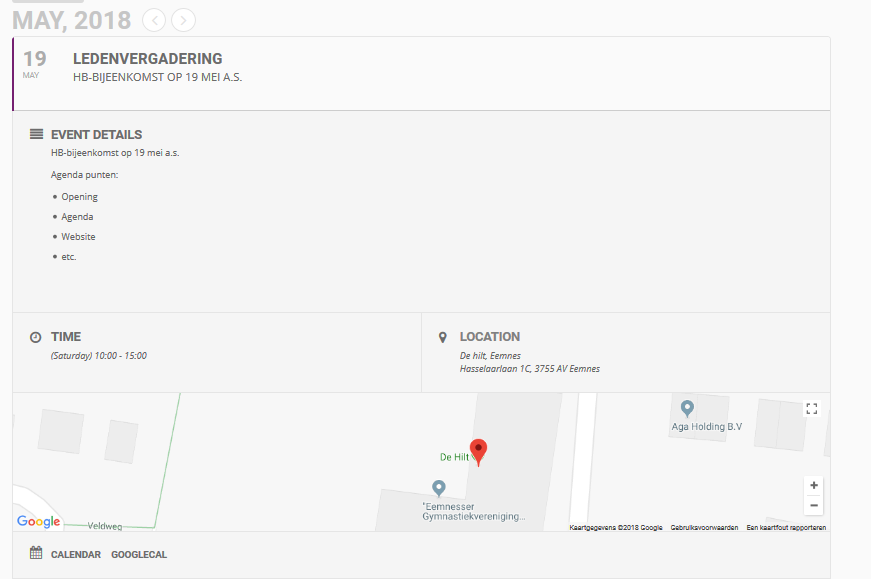Evenement aanmelden
Handleiding evenementen toevoegen
 Open aan de zijkant de optie Events.
Open aan de zijkant de optie Events.
U ziet een totaal overzicht van al de aangemaakte evenementen die u ook nu nieuw aan kan maken of eventueel bestaande bewerken.
U kunt ook meteen op Add Evenement klikken om direct een nieuwe aan te maken.
Begin met een titel aan te brengen. Deze titel wordt zichtbaar bij het evenement.
Houdt deze titel kort en bondig. Later kunnen we wat meer (duidelijke) informatie aangeven.
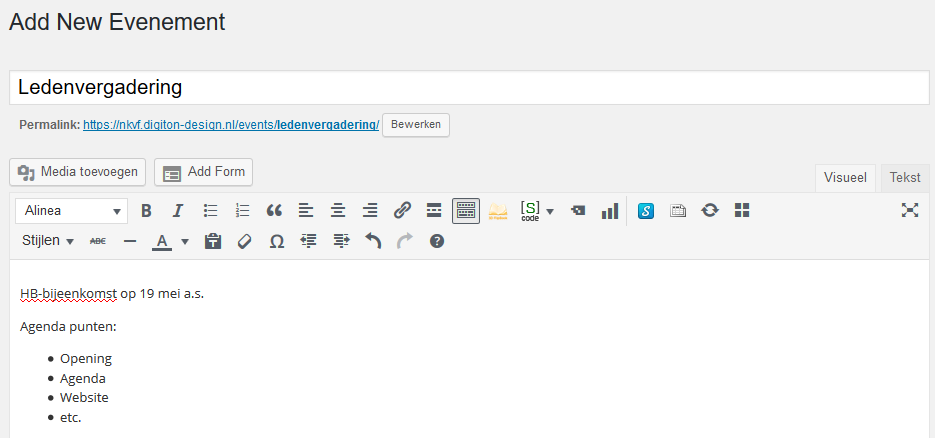
Voeg in het Tekstvak eventueel wat “extra” informatie voor de duidelijkheid (niet noodzakelijk)
Aan de rechterkant bevindt zich “Tags.” Vul daar een z.g. steek woord in.
Deze optie wordt gebruikt om binnen de website te kunnen zoeken.
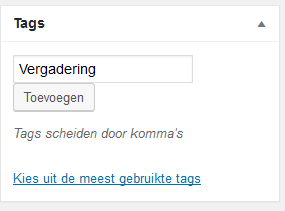 Vul een steekwoord in en klik op Toevoegen.
Vul een steekwoord in en klik op Toevoegen.
U kunt meerdere steekwoorden invoeren.
Als u meerdere tegelijk wilt invoeren moet u de woorden scheiden met een komma.
Let op dat u niet teveel invoert, dit maakt het onoverzichtelijk.
Iets verder naar benden bevindt zich de categorie.
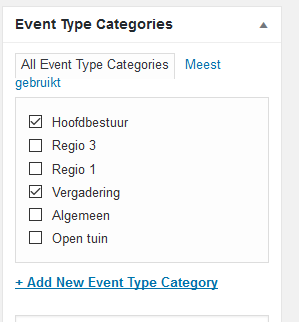
Vink aan waar het evenement onder valt.
In principe klikt men 1 categorie aan, maar voor dit voorbeeld is het makkelijk om meerdere aan te geven.
Hiermee is het mogelijk om op bepaalde pagina’s ALLEEN de evenementen aan te geven die met een bepaalde categorie te maken heeft.
Vervolgens kunnen we een sub-titel aangeven. Dit geeft wederom wat extra duidelijkheid.

Door op de velden van de datum en tijd te klikken kan men makkelijk deze aanpassen.
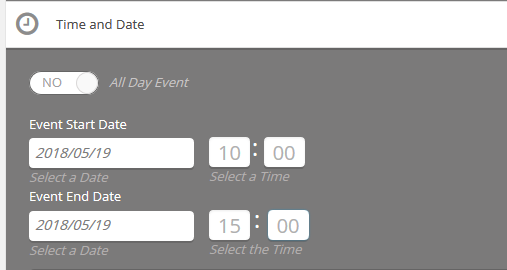
Om het evenement zichtbaar te maken zodat deze al ruim op tijd al zichtbaar wordt vink optie aan zoals op onderstaand voorbeeld. Deze blijft dan zichtbaar tot de datum is verstreken.

Instellen locatie.
Kijk EERST of de locatie al bestaat bij SELECT A LOCATION FROM LIST , als deze er niet bij staat kunt u deze aanmaken.
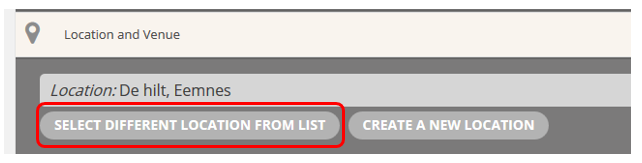
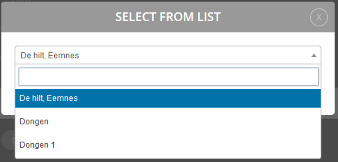
Kies de juiste locatie.
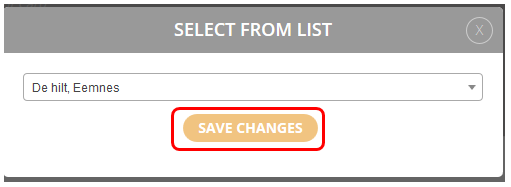
En klik op SAVE CHANGES.
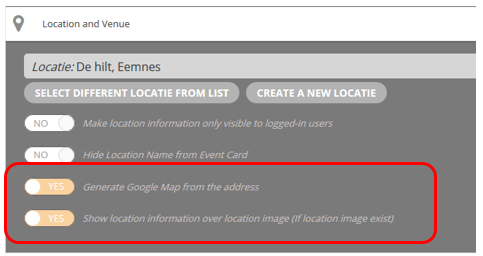
Vink de 2 optie aan.
Nieuwe locatie.
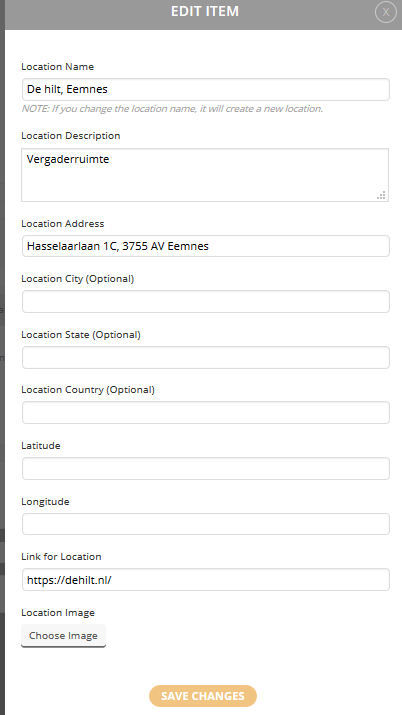
Klik op CREATE A NEW LOCATION en vul alle gegevens in.
De kaart van Google maps wordt automatisch aangemaakt d.m.v. het adres en de code die al in het programma verwerkt is.
Ook de afbeelding is een optie, echter niet noodzakelijk.

U kun alles nog aanpassen door op het potloodje te klikken.
Er kan een kleur meegegeven worden per evenement (rechterzijde). Dit komt het overzicht ten goede.
De kleuren per evenement wordt op een later tijdstip weergegeven in een tabel.
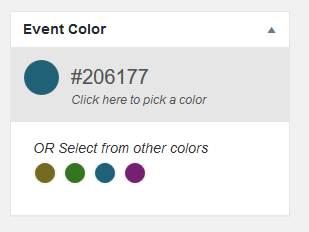
Als laatste gaan we nu het evenement publiceren.
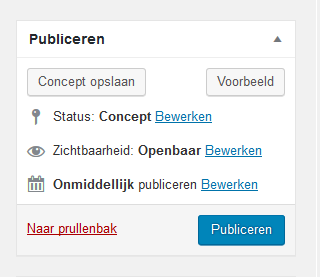
Op de pagina ziet het er volgt uit.
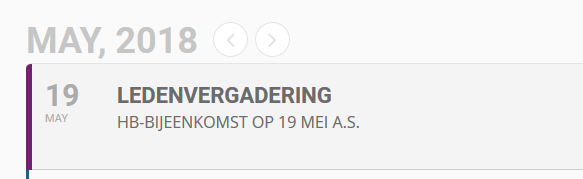
Bij klikken op evenement.